Staying organized when importing Lightroom mobile presets is essential for a seamless editing experience. One key step in this process is copying and naming your presets correctly. Here’s a detailed guide to help you efficiently organize and save your presets.
Learn More: Jaide & Jett Presets
Why Preset Names Matter
Lightroom mobile doesn’t automatically carry over preset names during the import process. Manually naming your presets ensures that you can easily find and apply the right settings when editing your photos. Following these steps will save you time and keep your workflow efficient.
How to Save and Name Your Presets
Save Preset Names:
After importing your presets, open each one individually.
Tap the three dots in the upper-right corner of the screen.
Select Create Preset from the menu.
Enter the preset’s name manually.
By following this process, you’ll ensure that your presets are properly named and easy to locate in your library.
Preset Organization: Pack 4
Here’s a direct list of our presets in order. Use this as a reference when saving and naming your presets to maintain consistency and organization.
Base Presets – 9
Base Preset 01
Base Preset 02
Base Preset 03
Base Preset 04
Base Preset 05
Base Preset 06
Base Preset Film 0
Base Preset Film 1
Base Preset Film 5
These base presets are natural and true to color. When you import them, they will appear as photos of our logo with the preset settings embedded.
Color Filters – 14
Color Filter - Alps
Color Filter - Clover
Color Filter - Dust
Color Filter - Freezer
Color Filter - Honey
Color Filter - Ice
Color Filter - Kiwi
Color Filter - Mellow
Color Filter - Pine
Color Filter - Pixie
Color Filter - Retro
Color Filter - Violet
Color Filter - Wgold
Color Filter - Zen
These color filters add various tones and styles to your images, allowing for creative experimentation.
Finishers – 6
Final Finish - Gritty Film
Final Finish - Matte
Final Finish - Vintage Browns
Light Leak - Left Warm Haze
Light Leak - Overhead
Light Leak - Right Warm Haze
These finishing touches enhance your photos with unique effects like light leaks and vintage-inspired aesthetics.
Tools – 9
Tool Kit - Bold(er)
Tool Kit - Light Grain
Tool Kit - Reset Grain
Tool Kit - Sheer Gloss
Tool Kit - Skin Like Butter
Tool Kit - Soft Whites
Tool Kit - Sparkle & Detail
Tool Kit - Vibrant Color
Tool Kit - XSharp
These tools allow you to fine-tune your edits, from adding grain to enhancing sharpness and color vibrancy.
Final Thoughts
Taking the time to name and organize your Lightroom mobile presets ensures a smooth and efficient editing experience. By following this guide and using the preset list provided, you can quickly save and apply your favorite presets to achieve consistent, professional results. Happy editing!
Join the Community and Take Your Edits to the Next Level
Want to connect with other passionate photographers and get exclusive tips, tricks, and inspiration? Join our Jaide & Jett Presets Facebook Group today! It’s the perfect space to share your edits, ask questions, and learn from a supportive community of creatives. Don’t forget to check out Jaide & Jett Presets for versatile options for every editing style, and follow us on Instagram for even more inspiration!





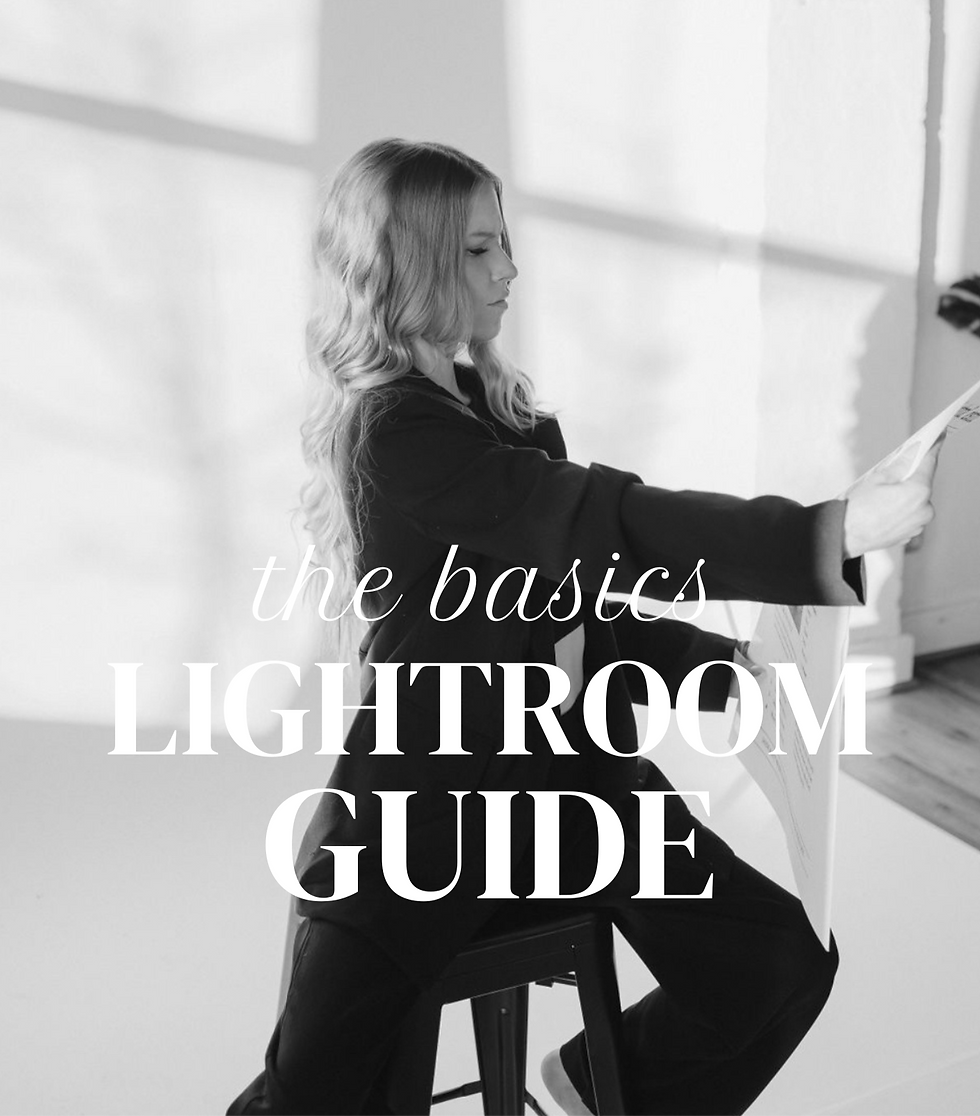

Comments