The Ultimate Editing Workflow for Photographers: From Import to Final Edits
- Cienna So
- Nov 17, 2024
- 3 min read
A smooth editing workflow saves time, keeps your process organized, and helps you achieve consistent results. This guide will walk you through an efficient workflow using Adobe Bridge for importing and culling, Lightroom for presets and adjustments, and Photoshop for detailed edits. The Ultimate Editing Workflow for Photographers: From Import to Final Edits
Here’s how each program fits into the workflow:
Adobe Bridge: Great for sorting, organizing, and selecting your top shots. It simplifies the process of narrowing down the best images.
Lightroom: Excellent for applying presets, making overall adjustments, and batch editing. It ensures consistency and speeds up the editing process.
Photoshop: Perfect for detailed retouching, fine-tuning, and creative enhancements. It’s where you bring your images to life with precision and artistry.
Step 1: Import and Organize with Adobe Bridge
Adobe Bridge is perfect for organizing and culling your images before diving into edits. Here's how to use it effectively:
Import Your Images
Open Adobe Bridge and navigate to your memory card or folder containing your raw images.
Create a dedicated folder on your hard drive and copy your files over. Use a consistent naming system (e.g., SessionName_Date).
Preview and Cull
Use the Preview panel to scroll through your images quickly.
Mark your favorites using labels or star ratings (Shortcut: Cmd/Ctrl + 1-5 to assign stars).
Filter your selection to only show your best-rated images for editing.
Organize into Subfolders
Separate your chosen files into categories if needed (e.g., Portraits, Details, Candid Shots).
Step 2: Apply Presets and Minor Adjustments in Lightroom
Lightroom is your go-to tool for batch editing and making global adjustments. Here's how to streamline this step:
Import Your Culled Images
Open Lightroom and import your selected images.
Organize them into a collection for easy access.
Apply Presets for Consistency
Use a preset pack (like Jaide & Jett Presets 😉) to apply your desired look quickly.
Adjust exposure, white balance, and contrast to ensure each image looks its best with the preset.
Fine-Tune with Minor Adjustments
Use tools like the gradient filter, radial filter, or brush for targeted tweaks.
Adjust the crop and straighten horizon lines for perfect framing.
Batch Edit Similar Shots
Sync settings across similar images to save time (Shortcut: Cmd/Ctrl + Shift + S to sync edits).
Export for Photoshop Edits
Export your adjusted images as 16-bit TIFF files to retain maximum quality for detailed edits in Photoshop.
Step 3: Perfect Your Images in Photoshop
Photoshop is where you can dive deep into retouching, compositing, or enhancing your photos. Focus on these key areas:
Retouch Skin and Details
Use tools like the Healing Brush or Clone Stamp for blemish removal.
Apply frequency separation for smooth, natural-looking skin.
Dodge and Burn
Add dimension by lightening highlights and darkening shadows. Use separate layers for more control.
Enhance Colors and Light
Use curves or gradient maps to adjust color tones and add mood.
Add glow or enhance light sources for a dreamy effect.
Sharpen and Final Touches
Apply sharpening to make details pop. Use the High Pass filter method for precision.
Add subtle vignettes or grain for a polished, professional look.
Save and Export
Save your Photoshop file as a PSD for future edits.
Export the final image as a high-resolution JPEG for sharing or printing.
Tips for an Efficient Editing Workflow
Stay Organized: Use a consistent folder structure and file naming system to keep track of your images.
Work Non-Destructively: Always duplicate layers in Photoshop and use masks to preserve your original file.
Use Shortcuts: Familiarize yourself with shortcuts in Bridge, Lightroom, and Photoshop to save time.
Back Up Your Work: Save your files on multiple drives to avoid data loss.
The Ultimate Editing Workflow for Photographers: From Import to Final Edits
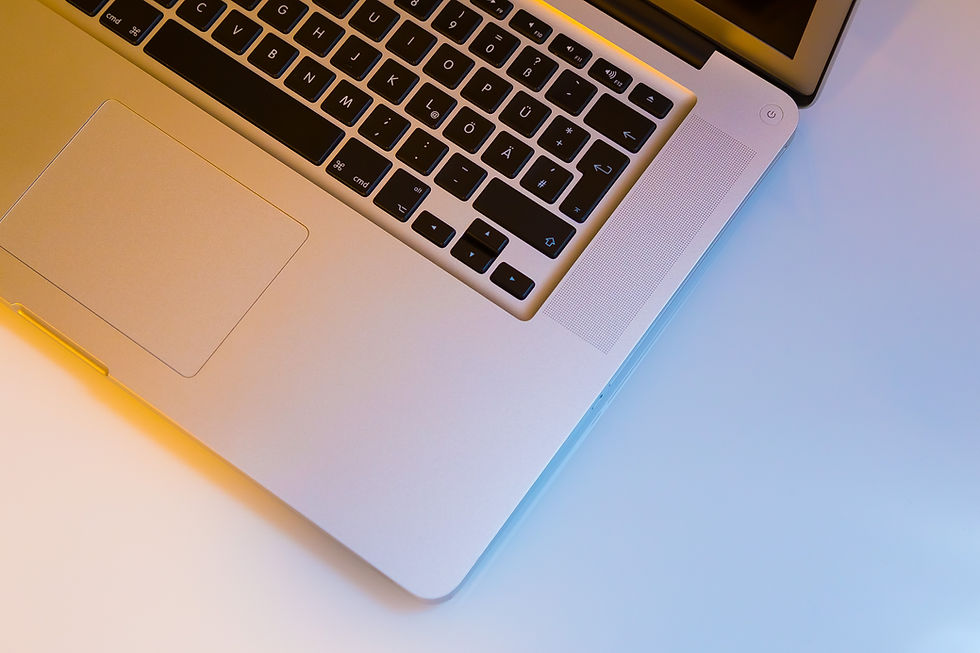









Comments